Honeywell MID-7H Installation Manual
Related Products
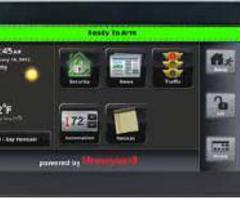
Related Categories
Document Transcript
Enrolling/Syncing the Mobile Internet Device (MID)
The MID-7H Mobile Internet Device (MID) or Tablet provides a secondary method for viewing and controlling your LYNX Touch system. The LYNX Touch must be equipped with a L5100-WiFi or ILP5 Communications Device and actively connected to a network. Perform the following steps to enroll/sync the Mobile Internet Device (MID) (tablet) with the LYNX Touch Series control. Up to four MIDs can by enrolled/synced with the LYNX Touch control. The MID is intended for indoor use only. Note: When using this device for security functions it is recommended that it be held/mounted in the landscape orientation. 1. At the MID Home Screen, select the “Settings” icon. 2. At the Settings screen, select “Wireless & networks”. 3. On this page, turn on the WiFi. The system displays “Turning on…”. A check mark will appear in the box when WiFi is turned on. 4. Select “WiFi settings”. The system displays the networks that are available. If your desired network is not displayed you can press the MID Menu button to rescan networks. 5. Select a WiFi network from the list. If your preferred network is not displayed, go to “Adding a WiFi Network”. Be sure to select the same network that the LYNX Touch has been connected to. 6. If the network is password protected, a log-in screen is displayed. Enter the password and select “Connect”. 7. At the MID, depress the “Home” key to return to the Home Screen. 8. At the LYNX Touch Master User screen, select the “Keypad” icon. 9. At the MID, select the L5100 Connect icon. 10. A Honeywell License and User Agreement is displayed. After reading the agreement, select “Agree” if you agree to the terms. You must agree to the terms in order to use the application. 11. “Discovering Control Panel…” is displayed. 12. Within 10-20 seconds the MID will display the Security Screen (Refer to Figure 1a) or the Dashboard screen (Refer to Figure 1b) if Total Connect Services are enabled.
Ready To Arm
10:45 AM January 19, 2012
Ready To Arm
72
Zones Automation
PANIC
January 19, 2012 Sunny
10:45AM
PANIC
Security
Away
News
Traffic
Away
62 F
Arm Away Delay Arm Stay Message Phone
Off
Feels like 71 F
72
Automation Notices
Off
More
5 - Day Forecast
Powered By
Home
MID-002-V0
Powered By
Home
MID-001-V0
Figure 1a. Security Screen
13.
Figure 1b. Dashboard Screen
The LYNX Touch will display MAC ID information associated with the installed MID(s). (Refer to Figure 2)
Ready To Arm Keypad 12x MAC ID: XX:XX:XX:XX:XX
Delete
5100-100-072-V0
Figure 2. LYNX Touch Keypad screen Adding a WiFi Network
1. 2. 3. 4. At the MID Home Screen Select the “Settings” icon. At the Settings screen select “Wireless & networks”. Select “WiFi settings, the scroll down to “Add WiFi network. Enter the applicable SSID (maximum of 31 characters) and if applicable select the Security key followed by “Connect”.
2 Corporate Center Drive, Suite 100 P.O. Box 9040, Melville, NY 11747
Copyright © 2012 Honeywell International Inc. www.honeywell.com/security
Ê800-10958iŠ
800-10958 1/12 Rev. A
- Uploaded
