How Do I Use the Qolsys IQ Siren with a Honeywell Lyric Alarm System?
You can use the Qolsys IQ Siren with a Honeywell Lyric Alarm System by pairing it with the system and creating the necessary scenes. The scenes allow the siren to activate during alarm events and to turn off when a alarms are cleared. The system will recognize the siren as a light switch.

Complete the following steps to use the Qolsys IQ Siren with a Honeywell Lyric Alarm System:
1. Exclude from network. Before attempting to pair a Z-Wave device, you should always clear it from the network first. This clears the memory from the device and allows it to be paired with the network. Clearing a device on a Honeywell Lyric System is very easy.
Start from the home screen of the Lyric. Choose Automation. Press the down arrow on the right side of the screen. Select Tools, followed by Exclude Devices. This will put the Lyric System into its Z-Wave exclusion mode for clearing devices. You can then turn your attention to the Qolsys IQ Siren.
On the top of the IQ Siren is its inclusion button. You will use this button to exclude and include the device. Press the button while the Lyric System is in its exclusion mode to clear it from the network. You may need to bring the IQ Siren close to the Lyric Panel for the signal to go through. If the IQ Siren does not have enough power, you may need to plug it in first.
The Lyric will display a message once it has recognized the sensor and cleared it from the network. You can then press the return arrow in the upper-right corner of the screen to go back to the previous menu. You do not need to press the "Exclude" button in the lower-right corner, as that will just put the Lyric back into its exclusion mode.

2. Pair the device. Choose Include Devices. The Lyric will enter its Z-Wave inclusion mode for enrolling new devices. Activate the same top button on the IQ Siren to learn it in. The Lyric should recognize the siren and learn it in. You can then press the return arrow in the upper-right corner to continue. Then back out again by pressing the same return arrow one more time.

3. Name the siren. Next, you should name the siren. The Lyric System doesn't actually recognize the IQ Siren as a siren. Instead, it recognizes it as a light switch. Choose the Switches option in the upper-left. Find the siren added, and click on it. Choose Edit in the lower-right corner. You will be taken to a screen where you can provide a name for the siren.
In our example, we choose the name "IQ SIREN". Make sure to press Save in the bottom-right corner when finished. You can then repeatedly press the return arrow until you are at the main screen.

4. Create smart scenes. The Lyric sees the IQ Siren as a light switch. If you want it to operate like a siren and activate during alarm events, you must create smart scenes. Normally, this is done from Total Connect 2.0. However, if you only use your Lyric as a local sounder and do not have access to Total Connect 2.0, then you will do it from the panel itself using the Smart Scenes Menu on the home screen. Since most Lyric users have active monitoring service and access to TC2, we will be demonstrating this process using the service. In our example, we will be using a web browser. However, you can also do this using the Total Connect 2.0 Mobile App on an Android or iOS device.
Start by logging-in to your Total Connect 2.0 account. Then choose Scenes. You will be creating three scenes. One scene will activate the siren during burglary alarms. The second scene will activate the siren during fire alarms. The last scene will tell the siren to stop sounding when an alarm is cleared and the system is disarmed. For our example, will be adding a fire alarm.
Select the Add Scene option. Then provide a name for the scene. Make sure it is something easy to remember. In our example, we chose "FIRE ALARM". Then press continue.
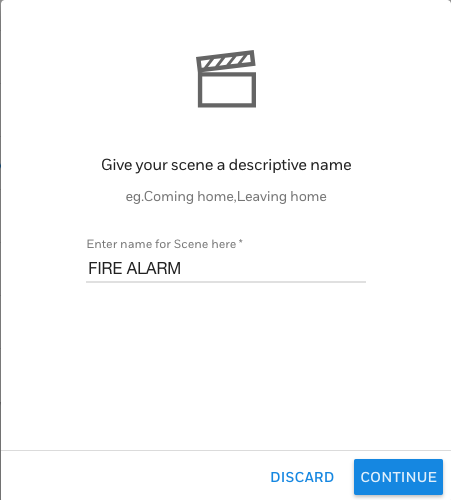
Next, you will be asked to choose a device to include in the scene. Choose "Others". Then find the siren you paired earlier. If you are setting it to activate during a burglary alarm or a fire alarm, set it to "On". If you are creating a scene to deactivate the siren when an alarm is cleared, set it to "Off". In our case, we are setting it to "On", since we want the siren to activate during a fire alarm. Then choose Continue.
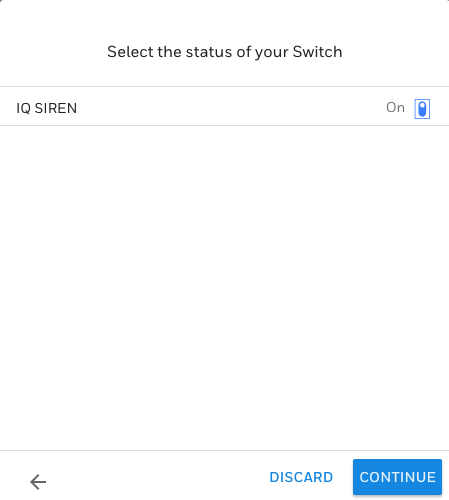
You can add additional devices to respond to the scene if you want. For example, you might have a Z-Wave light that you want to turn on during an alarm. You can do that by pressing the "Add Device" button. When you have finished adding devices, press Continue.
The next step is to choose when the scene will activate. Since this scene is being triggered by system status, choose "Triggered By Another Device". Then choose "Security System". Then choose the appropriate option. This will be either "Disarm", "Burglary Alarm" or "Fire Alarm". Since we are setting up a fire alarm in our example, we will choose "Fire Alarm". Then press the Continue button. Finally, press Save to finish creating the scene.
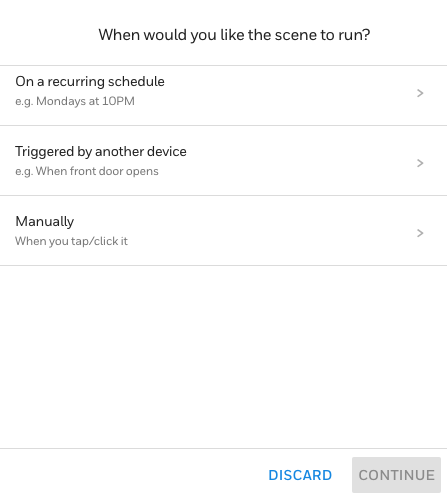
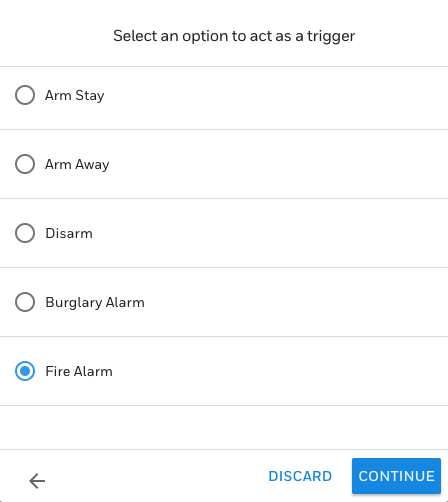
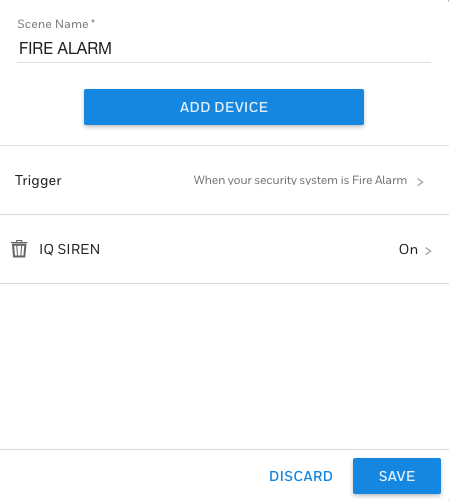
Remember, you will need to create three scenes to achieve full functionality with the IQ Siren. One scene for a burglary alarm, one for a fire alarm and one for clearing an alarm. You can exit Total Connect 2.0 after you have saved all three scenes.
Note: The IQ Siren will not produce a Temporal 3 sound for fire alarms or a Temporal 4 sound for CO alarms. It produces the same constant alarm tone regardless of the alarm type that has occurred.
Did you find this answer useful?
We offer alarm monitoring as low as $10 / month
Click Here to Learn MoreRelated Products

Related Videos
- Answered


