How Do I Use the Qolsys IQ Siren with a Honeywell LYNX Touch?
You can use the Qolsys IQ Siren with a Honeywell LYNX Touch by including it with the system's Z-Wave network and then creating the necessary scenes. The scenes tell the siren to activate during alarms and to stop sounding when alarms are cleared. The LYNX sees the siren as a light switch.

Please note that a Honeywell LYNX Touch System does not include a Z-Wave controller by default. You must add an L5100-ZWAVE module to the system before it can acknowledge Z-Wave devices. The process below assumes that an L5100-ZWAVE card has already been successfully installed. Also note that the process for setting up an IQ Siren is the same whether you are using an L5100, L5200, L5210 or L7000 Alarm System.
Complete the following steps to use a Qolsys IQ Siren with a Honeywell LYNX Touch:
1. Exclude the device. You should always clear a Z-Wave device before adding it to a network. The device may have been previously paired with a network for factory testing purposes. Clearing it from the network will ensure that you can enroll it later. Fortunately, it is very easy to clear a Z-Wave device using a Honeywell LYNX Touch System.
Start from the home screen of the LYNX Touch. Choose Automation. Press the down arrow on the right side of the screen. Select Tools. Choose Exclude Devices. The system will then enter its Z-Wave exclusion mode for excluding devices. With the LYNX System in this mode, press the inclusion button on the top of the IQ Siren to exclude it. The LYNX should display a message stating that the device has been excluded.

Please note that you may need to bring the IQ Siren close to the LYNX Touch for the signal to go through. You may also need to plug it into a wall outlet if it does not have sufficient power. You can then press the return arrow in the upper-right corner to continue. Don't press the Exclude button in the lower-right corner, as that will just put the system back into its Z-Wave exclusion mode.
2. Pair the device. Choose Include Devices. The LYNX will enter its Z-Wave inclusion mode for enrolling new devices. Press the same inclusion button on the top of the IQ Siren that you used in Step 1. The LYNX System should display a message stating that the device has been added. Remember, you may need to bring the siren close to the panel or plug it in for the command to go through. Press the return arrow in the upper-right corner to continue. Then press the return arrow a second time to return to the main Automation menu.

3. Name the device. The LYNX will recognize the IQ Siren as a light switch. To name the siren, choose the Switches option. Then find the device you just added, and click on it. Press Edit in the lower-left corner. Then provide a name for the siren. In our case, we chose "IQ SIREN". Press the Done button in the lower-right corner to continue. Then press Back in the lower-right corner. Then press the return arrow in the upper-right corner twice to return to the home screen. Any changes you made will be automatically saved.

4. Create smart scenes. A Honeywell LYNX Touch Panel will treat the IQ Siren as a light switch. In order for it to operate like a siren and sound during alarm events, you will need to create smart scenes. You can do this directly from the panel or you can do this from Total Connect 2.0. It is recommended that you use TC2 if you have access to the service through your alarm monitoring plan.
If you don't have access to TC2, you will need to use the LYNX Touch Panel create two scenes and two rules. One scene will tell the siren to turn on, and the other will tell it to turn off. Remember, the IQ Siren will be listed under switches, not under sirens. You must then create a rule that tells a scene to activate during any burglary alarm and any fire alarm. That rule will be associated with the scene that tells the siren to activate. Then create a second rule that tells a scene to activate whenever the panel is disarmed. That rule will be associated with the scene that tells the siren to turn off. All of this can be complete from the Automation Menu of the Honeywell LYNX Touch System.
However, if your Honeywell LYNX Touch System is paired with TC2, then it is easier to do this through that platform. You can use the website version or the mobile app on an Android or iOS device. We will be using the website version for our demonstration.
Open up a web browser, and login to your Total Connect 2.0 account. Then choose the Scenes option. You will create three scenes in total. One scene will tell the siren to activate during burglary alarms. Another scene will tell the siren to activate during fire alarms. The last scene will tell the siren to stop sounding whenever an alarm is cleared by disarming the system. We will be showing the process for having the siren activate during a fire alarm.
Press the Add Scene option, and provide a name for the Smart Scene. We strongly recommend making it something easy to remember. For our demonstration, we chose "FIRE ALARM". Then press the blue Continue button.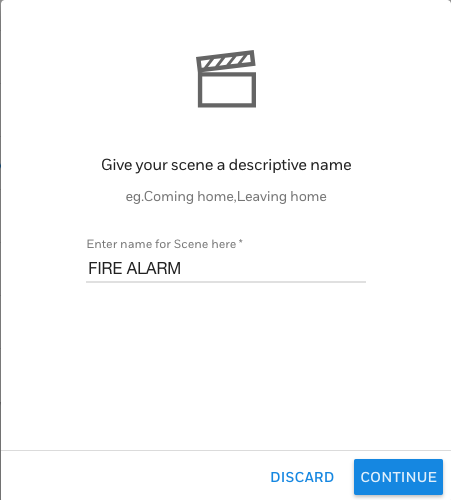
Next, you must pick a device to include in the screen. The IQ Siren will be listed under "Others". Find the siren you paired earlier, and click on it. You will set the siren to "On" if you are creating a scene to have the siren activate during a burglary or fire alarm. You will set the siren to "Off" if you are creating a scene to stop the siren after an alarm has been cleared. Since we are creating a fire alarm, we chose "On". Then press the blue continue button.
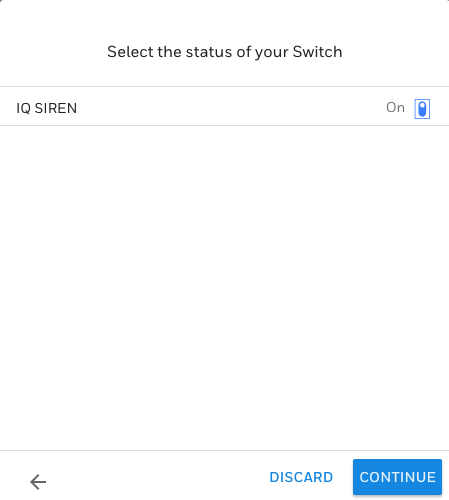
If you want to add additional devices to the scene, you can do so during this time. This could include other sirens or Z-Wave lights. To do this, press the "Add Device" button. Once you have finished adding devices, press Continue.
From there, you must choose when the scene will activate. For this purpose, choose "Triggered By Another Device", followed by "Security System". The select the appropriate option based on how you want the scene to perform. This will be either "Disarm", "Burglary Alarm" or "Fire Alarm". We choose Fire Alarm, since we are setting up a fire alarm. Press Continue after making your selection, ad then press Save to finish creating the scene.
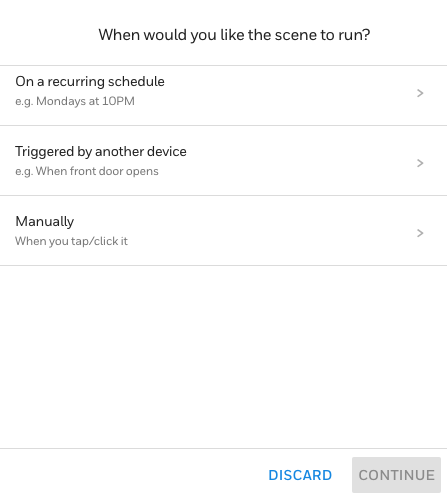
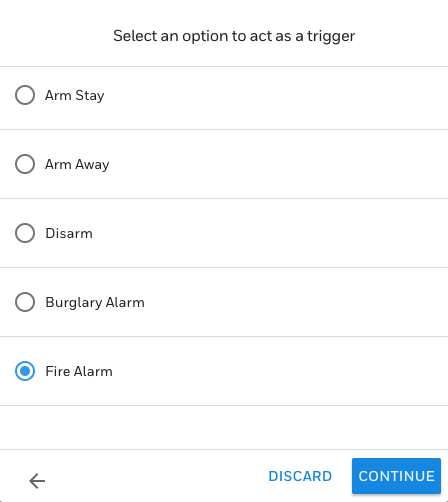
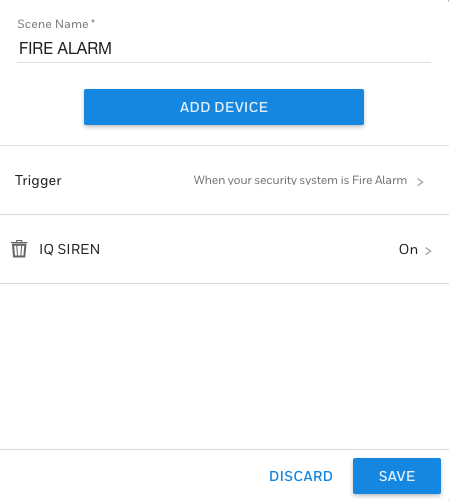
Keep in mind that three scenes are needed for full IQ Siren functionality on a LYNX Touch. One scene is for a burglary alarm, another is for a fire alarm and a third is for clearing an alarm by disarming. You can exit the TC2 platform once you have finished saving all your scenes.
Note: The IQ Siren will not produce a Temporal 3 sound for fire alarms or a Temporal 4 sound for CO alarms. It produces the same constant alarm tone regardless of the alarm type that has occurred.
Did you find this answer useful?
We offer alarm monitoring as low as $10 / month
Click Here to Learn MoreRelated Products


Related Videos
Related Categories
- Answered


