How do I Program a Wireless Zone on a VISTA-128BPT?
To program a wireless zone into a VISTA-128BPT, you must first add a receiver or transceiver to the system and enable it in devices. Then, go to zone programming and enter the configuration parameters for the wireless zone including zone type, input type, serial number, and loop number.
Before you can add a wireless zone to a VISTA-128BPT, you must first enable a wireless receiver or transceiver. A receiver, such as the 5881ENH, is a uni-directional device. It receives transmissions from devices in the field. A 5883H or a 6160RF are both transceivers. This means they are bi-directional, with the ability to both receive information from wireless sensors and also transmit panel status information to other bi-directional devices such as wireless keypads. Each device that connects to the VISTA panel's keypad bus must have a unique address set at the device itself and must be enabled properly via Device Programming. All of the RF-receiving devices referenced above have a high capacity. This means they will support as many wireless zones as the panel can support.
- Dip switch settings for the 5881ENL, 5881ENM, and 5881ENH
- Dip switch settings for the 5883H
- Enabling the receiver in a 6160RF
Once at least one receiver has been enabled on the system (the VISTA-128BPT and VISTA-250BPT panels can support up to two (2) receivers) follow these steps to program a wireless zone:
- Enter programming. If you are not already in programming, enter Installer Code (Default = 4140) + [8] + [000]. Only enter programming if you have an Alpha Keypad, like the 6160. Without this type of keypad, you won't be able to tell where you are in programming. Also, the keypad used to program should already be addressed and working. Address 00 is always enabled as an Alpha Keypad on Partition 1 in the VISTA-128BPT and cannot be changed. This allows you to address a programming keypad to 00 and begin setting up your panel as soon as you power up. Once you enter programming, the display should show "Program Mode, * = Fill, # = View".
- Enter zone programming. Once in programming, press [#] + [93] to enter menu-driven programming. The first option presented is "Zone Prog? 1=Yes 0=No". Press [1] to enter zone programming. Next, you'll see the prompt "Set to Confirm? 1=Yes 0=No". This option is particularly relevant to wireless zone programming. If you select Yes, you will be prompted to transmit each serial number/loop number combination after you program them, to confirm that the information received by the panel matches the information programmed. If you choose [1] for Yes here, you can always skip this step in zone programming for an individual zone.
-
Program the wireless zone. Any zone, with the exception of Zone 64, can be programmed as a wireless zone. Even zones 001 - 009 can be programmed with a wireless input type if desired. Once you have entered zone programming and decided whether you want to be prompted to confirm serial number/loop number combinations via transmission, you're ready to program the zone itself:
- Enter Zone Number - Enter the three-digit zone number to be programmed. As mentioned above, this can be any zone number with the exception of 064. Press [*] to continue.
- View Summary Screen - A summary screen of the current programming will be displayed. Unless you're editing an existing zone or checking existing programming, you can simply press [*] again to move past this screen. As shown below, the summary screen shows the Zone Number being programmed, the current Zone Type, Partition, Report Code, Input Type, and Loop Number.
- Zone Type - Enter the Zone Type for this zone. You can find a list of Zone Type Definitions in the Programming Guide, starting on page 11.
- Arm W/ Fault? 1=Yes 0=No - If you program Zone type 01, 02, 04, or 10 you will be presented with this prompt. Enabling this option allows you to arm the system if this zone is faulted. If this option is enabled, but Force Arm is NOT enabled for the same zone, then the zone must be restored before the end of the exit delay. If not, then the entry delay will begin and if the system is not disarmed before it ends, an alarm will occur. This behavior is also governed by Exit Error Logic, which is enabled in 1*20 (Page 26 of the programming guide).
- Force Arming? 1=Yes 0=No - If you answered Yes to Arm W/ Fault, then you will see this prompt. If you choose Yes for Force Arming, then if this zone is still faulted at the end of exit delay, the zone will be automatically bypassed. If you choose Yes for Arm W/ Fault, but No to Force Arming, then if the zone is faulted during arming, and remains faulted at the end of exit delay, either Exit Error Logic (1*20) takes effect, or if Exit Error Logic is not enabled, an alarm occurs at the end of the entry delay.
- Vent Zone? 1=Yes 0=No - If you chose Zone type 03, you will see this prompt (instead of Arm W/ Fault?). If you choose Yes, the system will arm if this zone is faulted. It does this by automatically bypassing the zone. If you choose No, then if this zone is faulted at the time of arming it must be restored or manually bypassed in order to arm the system/partition. Press [*] to continue.
- Vent Re-Arm? 1=Yes 0=No - If you chose Yes at the Vent Zone? prompt, you'll next see this prompt. If you select Yes, then if this zone was automatically bypassed in order to arm, and is restored after the system has armed, it will automatically be unbypassed and will become armed. If you choose No at this prompt, then if the zone is automatically bypassed during arming, it will stay bypassed for the duration of this arming period. A disarm will automatically unbypass it. Press [*] to continue.
- Stay Mode? - If you program a Zone Type of 01, 02, 03, 04, 05, or 10, you will see this prompt. Valid options are 0 = None, 1 = Stay Mode 1, or 2 = Stay Mode 2. Zone Types 04 and 10 are automatically assigned to Stay Mode 1 by default as they are interior Zone Types. Zones assigned to Stay Mode 1 are automatically bypassed when either User Code + [3 (Stay)] or User Code + [3] + [1] are entered. Zones assigned to Stay Mode 2 are automatically bypassed when User Code + [3] + [2] is entered. If User Code + [3] + [3] is entered, then zones assigned to both Stay Mode 1 and Stay Mode 2 are bypassed.
- Auto Stay? 1=Yes 0=No - If Zone Types 01, 02, 03, 04, 05, or 10 are programmed, you will be offered this option. If you choose Yes, then this zone will automatically be bypassed in the event the system doesn't see an Entry/Exit Zone fault and restore during Exit Delay. Remember that Zone Types 03 and 05 do not provide an Exit Delay Time. If enabling Auto Stay, be sure at least one (1) zone on the partition is programmed for Entry/Exit, otherwise, the Auto Stay zone will ALWAYS be bypassed when arming.
- Silent? 1=Yes 0=No - Zone Types 01, 02, 03, 04, 05, and 10 will offer you this option. If you choose Yes, then this zone will behave in every way as described in the Zone Type Definitions, but an alarm on the zone will not sound the keypad or the siren and will not display the alarm at the keypad.
- Bypass Group? 01 - 15 - Zone Types 01, 02, 03, 04, 05, and 10 will provide this prompt. You can create up to 15 Bypass Groups. This allows you to quickly bypass multiple zones without having to enter each zone number during arming. If you do not wish to use Group Arming for this zone, enter 00. To bypass a group of zones, enter User Code + [6 (Bypass)] + [*] + [01 - 15] (Group Number).
- Access Point? 00 - 15 If Zone type 27 or 29 is selected, then this prompt will be displayed. This option is used to allow an input to control an access control door lock, and is usually only used with VistaKey modules. An example would be programming a button on a key fob as Zone Type 27 to allow it to unlock an access control door.
- Entry or Exit? 0=Entry 1=Exit If Zone Type 27 or 29 is used, this prompt will appear. The Entry here should indicate whether the VistaKey access point is programmed as an Entry or an Exit point. The primary difference is that an Entry point will automatically disarm its partition when access is granted, and an Exit point will only unlock the door when a valid credential is presented unless additional programming is entered elsewhere.
- Partition - Valid entries are 1 - 8 and 1 is selected by default. Enter the partition number to which this zone should be assigned.
-
Report Code - The report code tells the system that an alarm on this zone should send a report to the monitoring station. If Contact ID format is being used, which is the default, then it doesn't matter what the report code is, as long as the first hexadecimal entry is not 00. An entry of 00 in the first digit tells the panel that this zone should not report. The report code is entered in hexadecimal format, so to enter a report code of 10, you must enter [01] + [*] + [00] + [*]. In the example below, a report code of 3C has been entered. This entry is achieved by entering [03] + [*] + [12] + [*]. Having the ability to enter two hexadecimal digits for the report code is necessary for those using older formats, where a second digit is required. When using Contact ID format, the second digit (in this case, C) is ignored. To move on to the next prompt, press [*] again.

- Abort Window? 1=Yes 0=No - This option is only presented on SIA panels. If Yes is selected, this zone will observe the abort window (aka burglary dialer delay) programmed in field *88. The default Abort Window is 30 Seconds.
- Swinger Sup? 1=Yes 0=No - This option is only presented on SIA panels as well. If yes is selected, this zone will adhere to Swinger Suppression logic which is programmed in field *84 (Page 38 in the Programming Guide). Swinger Suppression prevents a malfunctioning zone from reporting over and over again to the monitoring station by only allowing it to report a certain number of times per armed period. By default, Swinger Suppression is set to 1 Alarm Per Zone, Per Armed Period. On SIA panels, Swinger Suppression can not be set to 00 in *84, on non-SIA panels it can.
- Input type - The input type tells the panel what type of zone is being programmed. In our case, we're going to choose input types 02, 03, 04, or 05 which are all associated with wireless zones. Input Type Definitions are located on page 13 of the Programming Guide. Input type 02 is RF Motion. This input type can also be used for a wireless/door window contact, but only when Loop 1 is used. Programming this input type tells the panel to automatically restore a fault on the wireless zone after a few seconds. It is intended for use in locations with multiple wireless motions installed in close proximity to one another, where multiple detectors may be faulted and restored simultaneously. In a scenario like this, it is highly likely that the system may miss a restore from one or more motions, causing them to display a fault in error. Choosing this input type alleviates that issue. Input type 03 is Supervised RF. This tells the panel to supervise the wireless zone for check-in signals. If the panel doesn't hear from the zone for an extended period of time, it will indicate a check or trouble condition on that zone. The time period for check-in is programmed in 1*32 RF Transmitter Check-in Interval. The default setting in this field is 12, which equates to 24 hours. Each transmitter that supports supervision sends a check-in signal every 70 - 90 minutes. If the panel doesn't receive a check-in for a particular transmitter for 24 hours, it will indicate a trouble condition. The interval can be changed to as little as 4 hours or as much as 30 hours. Input Type 04 is unsupervised RF. This input type is rarely used. A zone with this input type will not be supervised by the alarm panel for check-in. It can be used as a short-term solution for a wireless zone that is not checking in properly, to prevent repeated trouble signals from disrupting the system, but should only be used temporarily until a permanent fix can be achieved. Certain older wireless panic buttons also used this input type so that they could be worn and carried off-site without reporting trouble on the system. Input Type 05 is Button RF. This is the input type used for key fobs and many panic buttons. With this input type, the transmitter can be carried off-site for any length of time. These transmitter types are supervised for low battery, but only when they are activated (meaning a button is pressed). A key fob that is seldom used can have a dead battery without ever showing a low battery message on the panel because the panel doesn't receive the battery level until the fob is actually used to transmit a signal.
- Smart Contact 1=Yes 0=No - If Input Type 03 is selected, this option will be provided. Only certain wireless smoke detectors (5808W3, 5808W3A) can be programmed as Smart Contact. Be sure to check the installation instructions for the smoke detector before enabling this option.
-
Input S/N: L - You have several options when you get to this prompt. If you are programming in a second loop on an existing transmitter you can press the C-Key on the left side of the keypad (third down from the top) and the last serial number entered will be copied into this zone. You can also manually enter a serial number using the keypad, or you can fault and restore the transmitter twice to learn in the serial number. Once you see the serial number entered, press [*] to move the cursor over to the Loop field. If you need to delete a serial number, enter a Loop of 0, then press [*] the serial number will be erased (shown below), and you can re-enter using the method of your choice.
 Once the serial number and loop number are entered correctly, press [*] to continue. The system will check the serial number and loop number combination to be sure it is not a duplicate. If the system determines that it is a duplicate, you'll hear a single long error tone from the keypad, and the Loop number will be replaced with a question mark (?). This allows you to change the loop number to the correct entry assuming the serial number is correct but the loop number is not. Entering a 0 for the loop number, then pressing [*] will delete the serial number and allow you to reenter a new serial number.
Once the serial number and loop number are entered correctly, press [*] to continue. The system will check the serial number and loop number combination to be sure it is not a duplicate. If the system determines that it is a duplicate, you'll hear a single long error tone from the keypad, and the Loop number will be replaced with a question mark (?). This allows you to change the loop number to the correct entry assuming the serial number is correct but the loop number is not. Entering a 0 for the loop number, then pressing [*] will delete the serial number and allow you to reenter a new serial number. -
XMIT TO CONFIRM PRESS * TO SKIP - This prompt will only be shown if you chose YES on the "Set to Confirm?" question at the beginning of Zone Programming. If you prefer not to confirm the Serial Number and Loop Number information, press [*] to be taken to the Summary Screen.
If you manually entered the Serial and Loop numbers, this is a good way to be sure you entered them correctly. On this screen, simply fault and restore the wireless transmitter (open/close the door, walk in front of the motion, etc.) and the system will compare the information it receives with the information that has been programmed. If a mismatch occurs, you'll see a screen like the one below. Notice the Rcvd Loop is not displayed. This is because the Loop received matches the original entry:
 At this point, you can attempt to transmit again to see if a match is achieved. If not, press the [#] key twice to be taken back to the Serial and Loop number screen, so that you can reenter the information correctly. If the information matches, you will simply be taken to the final summary screen to verify your programming.
At this point, you can attempt to transmit again to see if a match is achieved. If not, press the [#] key twice to be taken back to the Serial and Loop number screen, so that you can reenter the information correctly. If the information matches, you will simply be taken to the final summary screen to verify your programming.

- Final Summary Screen - Once again, you will be shown a summary screen. This time, the information displayed should show you the proper programming for the zone you just completed programming. Look it over, verify it is correct, then press [*] to be taken to the next prompt. The system will automatically take you to the next zone in programming.
- Exit Zone Programming. To exit zone programming, when you reach the prompt "Enter Zone Number" press [000] + [*]. You will be prompted to "Quit Menu Mode? 1=Yes 0=No. Press [1] for Yes, then enter [*] + [99] to exit panel programming.
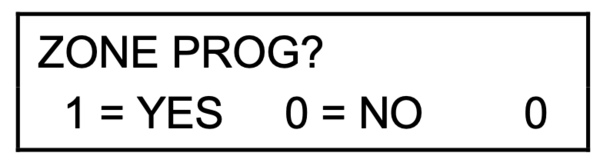
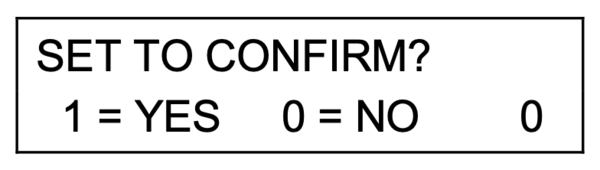
Did you find this answer useful?
We offer alarm monitoring as low as $10 / month
Click Here to Learn MoreRelated Products

Related Videos
- Answered
- Answered By
- Julia Ross



 Once the serial number and loop number are entered correctly, press [*] to continue. The system will check the serial number and loop number combination to be sure it is not a duplicate. If the system determines that it is a duplicate, you'll hear a single long error tone from the keypad, and the Loop number will be replaced with a question mark (?). This allows you to change the loop number to the correct entry assuming the serial number is correct but the loop number is not. Entering a 0 for the loop number, then pressing [*] will delete the serial number and allow you to reenter a new serial number.
Once the serial number and loop number are entered correctly, press [*] to continue. The system will check the serial number and loop number combination to be sure it is not a duplicate. If the system determines that it is a duplicate, you'll hear a single long error tone from the keypad, and the Loop number will be replaced with a question mark (?). This allows you to change the loop number to the correct entry assuming the serial number is correct but the loop number is not. Entering a 0 for the loop number, then pressing [*] will delete the serial number and allow you to reenter a new serial number. At this point, you can attempt to transmit again to see if a match is achieved. If not, press the [#] key twice to be taken back to the Serial and Loop number screen, so that you can reenter the information correctly. If the information matches, you will simply be taken to the final summary screen to verify your programming.
At this point, you can attempt to transmit again to see if a match is achieved. If not, press the [#] key twice to be taken back to the Serial and Loop number screen, so that you can reenter the information correctly. If the information matches, you will simply be taken to the final summary screen to verify your programming. 



