How Do I Program a Zone On a 2GIG Edge?
You can program a zone on a 2GIG Edge by accessing the Wireless Zones Menu in Panel Programming and adjusting the zone settings. This will involve learning-in the sensor's unique TXID, setting the Sensor Type so that the system responds properly when the sensor is faulted, and more.
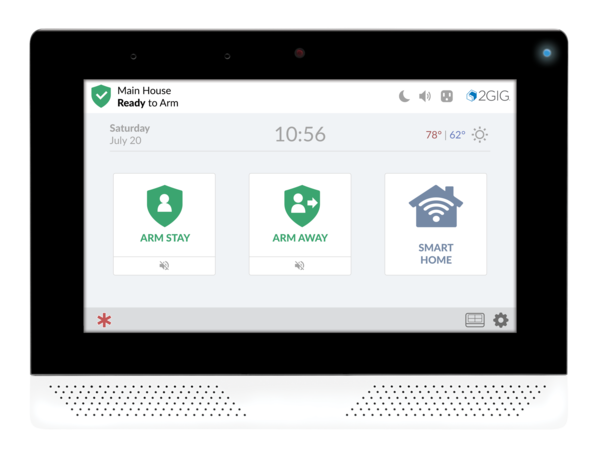
The 2GIG Edge is a wireless all-in-one alarm panel that supports 2GIG eSeries Encrypted Sensors, legacy 2GIG 345 MHz Sensors, and legacy Honeywell 5800 Sensors. The system has 100 wireless zones available for enrolling sensors. It is recommended that you auto-enroll all wireless sensors to ensure that they can communicate with the system properly. After you finish programming a sensor, you may want to test your system to ensure that the new sensor is working properly. If you plan on causing an alarm on your system as part of this test, then make sure to put your system on test mode with the central station to avoid causing any false alarms.
Complete the following steps to program your 2GIG Edge Security System:
1. Access Wireless Zones Programming. Start from the main screen of your 2GIG Edge. Click the settings icon (the gear) in the bottom-right corner. Enter the system's Installer Code (default 1561). Scroll down to find the option for Installer Toolbox, and select it. Choose Panel Programming in the top-left. Then select Wireless Zones in the top-left. You will access Wireless Zones Programming.
2. Program the zone. Select an available zone number on the left-hand side. Then go through each option on the right-hand side to program the zone. The following fields are configured when programming a zone on the 2GIG Edge:
- Equipment Code: This is a four-digit code associated with the model of sensor you are using. When setting the code, click on the three horizontal bars "hamburger button" to view all the available Equipment Codes. If you are using a 2GIG Sensor, then there is almost always a specific Equipment Code you should look for. For Honeywell 5800 Sensors, there is sometimes a specific code, but other times the best option is to just choose one of the "Existing" choices for the type of sensor you are using (e.g. Existing Door/Window Sensor, Existing Motion Sensor, etc.) Please note that setting the proper Equipment Code is particularly important for the 2GIG eSeries Sensors, as using the incorrect Equipment Code with these devices may result in unusual system behavior.
- Sensor Type: This determines how the system responds when the sensor is faulted while the system is both armed and disarmed. Depending on the option selected, the system may go into an alarm or an entry delay countdown when the sensor is faulted while the system is armed.
- TXID: This represents the Serial Number for the sensor. The system uses this information to identify the sensor. We strongly advise auto-learning the TXID. To do this, press the blue Learn button in the bottom-right corner of the numeric keypad that appears on the screen. The Edge System will begin listening for a sensor. Then fault, or activate, the sensor, or activate its tamper switch by opening it up. The sensor's Serial Number should appear.
- Sensor Loop: The Loop Number determines which sensor function will be used with the zone. Some sensors with multiple functions use different loop numbers to let the system know which function is being used. An example is the Honeywell 5816, which uses Loop 1 for its wireless transmitter function, and Loop 2 for its internal reed switch. Refer to the manual for the sensor being programmed to determine which Loop should be used. Some sensors may be programmable to multiple zones using different Loop Numbers.
- Voice Descriptor: This is what the Edge Panel will speak when the sensor is faulted. It also serves as a sort of name for the sensor. You can press the blue Edit Voice Descriptor button to begin building a Voice Descriptor for the zone. When you have finished, press the blue Done button in the bottom right to save your input. You can also skip this step if you do not want the panel to speak a Voice Descriptor when the sensor is faulted with Chime enabled.
- Sensor Chime: This is a non-verbal sound that the Edge Panel will emit when the sensor is faulted while the Chime feature is enabled. Choose a Chime option that you like. Remember You can also choose Voice Only if you only want the panel to speak the Voice Descriptor when the sensor is faulted. Or you can choose Disabled if you don't want the panel to make any sound when the sensor is faulted.
- Smart Areas Assignment: This option allows you to assign the zone to a specific Smart Area Partition on the system. If you are using multiple partitions on the system, then make sure to enable Smart Area Partitions in Q107 of System Configuration. A partition will only be active if at least one (1) sensor is assigned to it. The 2GIG Edge has four Smart Area Partitions available. If you are unfamiliar with partitions in general, we recommend checking out this FAQ for more information.
- Transmission Delay: If Enabled, the 2GIG Edge will wait a predetermined amount of time before sending an alarm signal to Alarm.com when this zone causes an alarm on the system. The amount of time is determined based on the setting for Q205 in the Timers, Delays, and Counts Menu of Advanced Programming. The default setting in Q205 is 30 seconds. Alarm Grid recommends that this setting be Disabled for each zone.
- Sensor Reports: If Enabled, then the system will report whenever the zone causes an alarm on the system. In most cases, this field should be Enabled. Only Disable this field if you do not want the system to send out any signals if an alarm is caused due to the associated sensor activating.
- Sensor Supervised: If Enabled, then the system will be looking for periodic "check-in" signals from the sensor. If the sensor fails to check-in (usually due to the sensor being powered down, or the sensor being taken out of wireless range), and the field is Enabled, then a trouble condition will occur on the system. In most cases, this field should be Enabled. However, certain devices like key fobs and medical alert pendants have this option Disabled, due to the fact that the user will often take the devices out of wireless range. But for a stationary sensor that remains in the same spot, it is usually best to Enable this field.
If you are programming multiple zones, then you can press the Next Zone button in the bottom-right corner to move on to the next zone in the list. Make sure the zone is open and available if you are going to program a new sensor. Continue to the next step once you have finished programming.
3. Return home. You do not need to click a Save button to save your changes. All of the changes will be automatically saved after you set them. If you have finished programming the system, you can repeatedly press the return arrow in the upper-right corner until you return to the main screen. You may want to test your system to ensure that any zones you programmed are working properly. Remember to put your system on test mode with the central station if you intend on causing any alarms as part of your testing.
Did you find this answer useful?
We offer alarm monitoring as low as $10 / month
Click Here to Learn MoreRelated Products








Related Videos
Related Categories
- Answered



