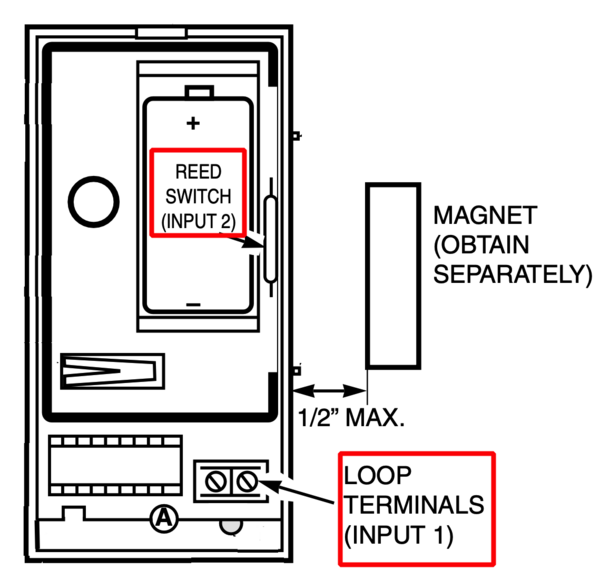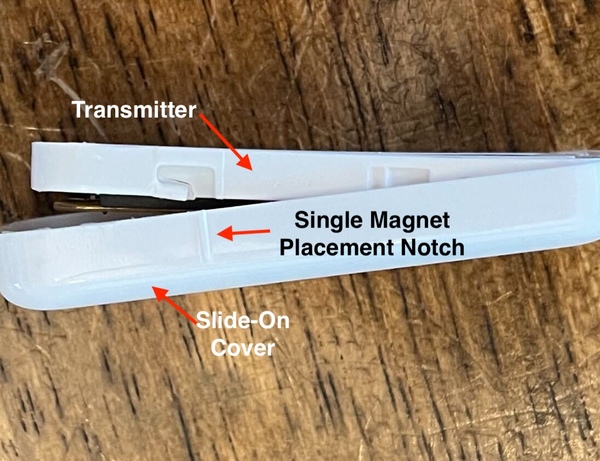The VERSA-2GIG sensors operate at 345 MHz and were created to work with all 2GIG panels, and with any Resideo panel that supports 2GIG Sensors. This includes the Lyric System and the PROA7 or PROA7PLUS with a PROTAKEOVER. Since its release, it has gone through a few changes to its programming.
The VERSA-2GIG Sensor with the cover removed:

To our knowledge, there have been three (3) iterations of the sensor. We'll discuss each iteration below. The VERSA-2GIG is an inexpensive alternative to other 2GIG or Honeywell/Resideo door/window sensors. It operates as a single alarm input, meaning that each VERSA-2GIG can monitor a single opening. It is almost the exact same sensor as the Resideo 5800MINI.
The 5800MINI Sensor with the cover removed:

First Iteration:
When the VERSA-2GIG Sensor was first released, it was programmed using Loop 2. During this time, the sensor had a pop-off cover that usually required some type of tool to remove it. It had five (5) notches on one side to indicate where the magnet should be placed to line up properly with the internal reed switch.
It may seem odd for a single input sensor to use Loop 2 instead of Loop 1, but this follows the programming of the 5816. This is the ubiquitous Ademco/Honeywell/Resideo wireless door/window contact. It has been around since modern wireless systems were first introduced.
The 5816 has two (2) available inputs. There are two screw terminals that you can wire a Normally Closed conventional wired door/window contact into. This input uses Loop 1. It also has a built-in reed switch that you can use with a magnet to monitor an opening. This input uses Loop 2. By using both inputs, the 5816 can take up two (2) separate panel zones and monitor two (2) separate openings, or monitor two (2) separate items on a single opening. The VERSA-2GIG is similar to a 5816, but without the terminals for a wired input.
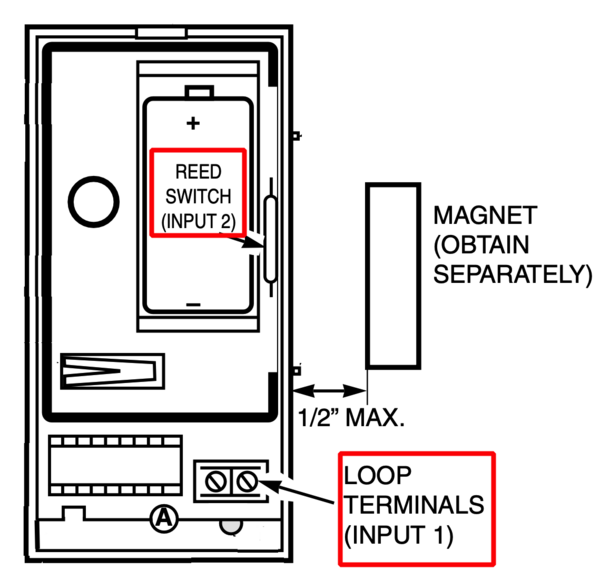
If I were to venture a guess, I'd say there are millions of the 5816 wireless door contacts either still in use or having recently been replaced. They were so easy to install using only the magnet and the reed switch there are probably still installers out there who don't know the 5816 can support a Loop 1. Its use was so prevalent that when 2GIG made their own door/window sensor, the 2GIG-DW10-345, they mirrored the operation of the 5816. For all these reasons, the VERSA-2GIG programming on Loop 2 made sense to professional installers. For DIYers, it was a different story. There was a learning curve. Eventually, we all got on the same page.
Second Iteration:
Although using Loop 2 makes sense, the second iteration of the VERSA-2GIG required programming using Loop 1. Aside from the change to the way it programs, there were also some physical changes with this version.
The pop-off cover was replaced with a slide-off cover so that it can be opened without using any tools (and without damage to the plastic). In addition, on the side of the plastic cover over the reed switch, instead of five (5) lines indicating where the magnet should go, this second version has a single line showing where you should line up the magnet.
Below is a third iteration VERSA-2GIG. It has a slide-on cover and a single magnet placement notch, and it programs using Loop 2:
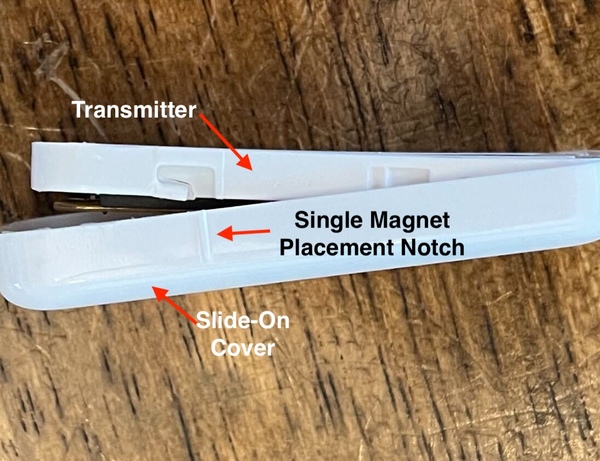
So, at this point, if you had a VERSA-2GIG with a pop-off cover and multiple lines on the side where the magnet goes, you used Loop 2, and if you had a slide-off cover with a single line showing where the magnet goes, you programmed using Loop 1 (usually).
In support, we've encountered VERSA-2GIG sensors that didn't program as we expected based on their physical characteristics. In those cases, we learned the sensor into the panel so that we could determine what Loop Number it was transmitting on.
Third Iteration:
The newest change to the VERSA-2GIG involves programming only. The newest VERSA-2GIG devices program using Loop 2 again. They still have the slide-off cover, and the single line on the side indicating where the magnet should be placed.
The problem is that the third iteration and the second iteration are physically the same. So, how can you tell which Loop Number to program? The easiest thing to do is to learn the sensor into the panel. When you do this, you need to be sure that you learn it while the VERSA-2GIG's cover is securely in place, and by having the magnet next to the sensor, then pulling it away, and then putting it back next to the sensor mimicking the opening and closing of the door or window. You may need to do this more than once before the serial number and loop number pop up, depending on your panel.
If the sensor is already mounted, then just be sure the cover is securely in place, then open and close the door or window as many times as it takes for your panel to learn the serial number and loop number. This will vary depending on which panel you're using.
And speaking of panels, I want to briefly discuss panel compatibility. As mentioned above, any 2GIG panel should support the use of the VERSA-2GIG. The Resideo (formerly Honeywell) panels that support it are the Lyric (as long as it has firmware version MR3 or higher) and the PROSeries.
This includes the PROA7 and PROA7PLUS, which are marketed under the Honeywell Home brand, as well as the PROA7C and PROA7PLUSC, which are marketed under the Resideo brand. The Resideo brand concentrates on commercial customers while the Honeywell Home brand focuses on residential ones. Like their Honeywell Home counterparts, the PROA7C and PROA7PLUSC require that the PROTAKEOVER be installed before they can support the VERSA-2GIG.
One more note about the PROSeries panels. A Lyric panel can support both Honeywell 345 MHz sensors and 2GIG ones. However, the PROTAKEOVER can only support one or the other. So, if you have a Lyric with both Honeywell and 2GIG sensors, and you want to upgrade to a PROSeries panel, you'll need to pick which legacy sensors you want to keep, and which you want to replace.
There is one more product line that supports the VERSA-2GIG sensors and that's the Qolsys IQ4 panels that support 345 MHz sensors: