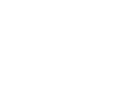Don't Get Locked Into a Security Contract!
Posted By Michael GorisThere are plenty of horror stories of people being locked into long-term security contracts. Many companies are more than willing to take advantage of customers and get them on the hook for thousands of dollars across a multi-year period. But there are things you can do to protect yourself.
 |
 |
 |
Long-term contracts are an extremely common practice in this industry. This is because companies want the easy guarantee of a customer being locked into service rather than working hard to continuously earn and maintain their trust. By locking yourself into a contract, you are giving up your rights as a consumer. The company doesn't need to keep you happy because they have already locked you in! If you want to move or cancel your service early, you might need to pay thousands to get out.
Worse yet, we've heard of some dishonest companies promising to pay-off an existing contract in exchange for signing on with their company. The only problem is that they don't actually pay-off the contract. Suddenly the customer is locked into two contracts and paying outrageous fees for services they don't even need! If you do find yourself stuck in a contract, don't make the problem worse by locking yourself into two.
Here are a few tips you can follow so that you don't get locked into a contract.
Ask Questions
A legitimate alarm monitoring company should have no problem answering any questions you might have. While you will certainly want to ask about alarm control panels and sensors, you should also inquire about any terms of service. The two things you should ask about are agreement lengths and cancellation fees. A no-contract monitoring company will let you leave any time and have no cancellation fees.
If you're in talks with a security company, then make sure to ask questions. Particularly, you should ask if there is any minimum commitment period or if there are cancellation fees. These are both signs of a security contract. As a reference, Alarm Grid charges its customers monthly, and customers are always free to leave before their next monthly payment. There is absolutely no fee to cancel your service with Alarm Grid.
Do Your Research
You should always do your research before signing-on with any alarm company. A good monitoring company is transparent and has nothing to hide. Go online and read about the experiences of other customers. Make sure that others are getting the service and the experience that they expect. If possible, check out the company's rating with the BBB and check to see if they are a reputable company.
One thing to be wary of is door to door salespeople. We're not saying that all door to door security companies are out to trick you, but it's a lot easier to do research on your own time than if a stranger is right in front of you trying to win a sale. Never rush into an agreement with your security company. Take some time, wait a few days and do your own research. If possible, sign-up online rather than agreeing in person. And always read the fine print!
Know Your Rights
Always know your rights when dealing with a security company. Remember that you don't have to agree to anything that you aren't comfortable with. And keep in mind that the Consumer Protection Act puts various restrictions into place for your benefit. Security companies are forbidden from making false or misleading statements to attempt you to make a purchase. Also, if you ask a door to door sales person to leave, then they are required by law to leave.
If a salesperson seems over-eager or aggressive, then it's probably not worth your time. Ask for more time or politely decline. If an in-person salesperson refuses to leave, or if you are being harassed, contact the police. You might also want to be extra wary if you are an elderly citizen or incapacitated in any way. Many security companies will try to take advantage of these people to take their hard-earned money. Remember, there's no shame in asking a loved one for a second opinion before making an agreement.
If you are looking for an honest, no-contract security company, we hope that you will do your research and look into Alarm Grid. We encourage you to read through our monitoring page to learn more about what we offer. You are certainly welcome to talk with us before signing-up. Our security planners are happy to answer all your questions and let you know exactly what you are getting. We want to eliminate any confusion you might have so you know for sure that we are right for you.
Getting in touch with an Alarm Grid planner is easy. The best way to reach us is to email support@alarmgrid.com. We check our email regularly, and we will get back to you as soon as possible. If you prefer to talk on the phone, you may call us at (888) 818-7728 from 9am to 8pm EST M-F. Our team looks forward to working with you so that you can determine the best option for your security needs.








 The firmware update is version 3.2.1.6653. Although the changes it offers are relatively minor, it's still worth downloading for users who want to get the very most out of their GC3 Systems. The biggest change is the addition of the screensaver feature, which will also likely be referred to as the slideshow feature. Users can add personal photos to a USB drive and transfer them to their GC3 System or associated
The firmware update is version 3.2.1.6653. Although the changes it offers are relatively minor, it's still worth downloading for users who want to get the very most out of their GC3 Systems. The biggest change is the addition of the screensaver feature, which will also likely be referred to as the slideshow feature. Users can add personal photos to a USB drive and transfer them to their GC3 System or associated