After much anticipation Firmware Version 2.5.3 for the Qolsys IQ Panel 2 Plus is now available! This update brings support for the PowerG Wired to Wireless Converter, as well as some other new features. Everyone with an IQ Panel 2 is encouraged to download the update as soon as possible.

Support for the DSC PG9WLSHW8 PowerG Wired to Wireless Converter is the biggest new addition for Firmware Version 2.5.3. We covered the PowerG Wired to Wireless Converter extensively in a post last month. But just as a quick recap, the device allows to you to connect hardwired sensors so that they can communicate with the IQ Panel 2 Plus wirelessly across the PowerG protocol. This is an excellent way to upgrade from an older hardwired system, as it can prevent you from having to purchase entirely new wireless sensors.
The PG9WLSHW8 also includes all the benefits of PowerG. This includes a wireless range of up to 2,000 feet away from the IQ2+ in an open air environment, military grade 128-bit AES encryption, and Frequency Hopping Spread Spectrum (FHSS) technology for added protection. Up to eight (8) hardwired zones are built into a single converter, and you can use up to two (2) of the PG9WLSHW8 units per IQ2+ System. The unit even offers support for 2-wire or 4-wire smoke detectors, plus a 700mA supervised output for adding a wired siren.

Of course, IQ Panel 2 Firmware Version 2.5.3 includes a huge bundle of other new features and functions. Even if you don't plan on adding a DSC PG9WLSHW8 unit, there are still many other reasons to receive the upgrade. We'll touch on all the other new additions below.
The IQ2 system now has Panel Ambient Noise Detector settings to adjust noise threshold and duration. Qolsys added this feature with MDU settings where noise complaints are a concern. The feature can be used in-place of the panel's built-in glass break sensor. Alarm.com is planning to add back-end support for this feature sometime in the future.
Alarm.com commercial customers will be able to take advantage of their Smarter Business Temperature Monitoring (SBTM) service plan, which is used in conjunction with the DSC PG9905 PowerG Temperature Sensor. The SBTM service plan allows for 24/7 monitoring, real-time alerts, and historical temperature reporting. It is designed with businesses like restaurants, grocery stores, and pharmacies in mind. Alarm Grid customers with Alarm.com commercial accounts can contact us for more information. In addition, the IQ2+ can now display a trouble condition when an external probe is disconnected from the DSC PG9905.

If you use Alarm.com for solar energy monitoring, then you will be pleased to know that IQ Panel 2 Firmware Version 2.5.3 offers the ability to provide information from your solar inverter right on your security panel! Solar inverter units from SolarEdge and Enphase are supported. Please see this prior blog post for more info about Alarm.com Solar Monitoring.
Thinking ahead, Qolsys has made Firmware Version 2.5.3 compatible with future Z-Wave 700-Series daughter cards. The 700-Series of Z-Wave will represent the successor to Z-Wave Plus, also known as the Z-Wave 500-Series. Like all new iterations of Z-Wave technology, the 700-Series will allow for extended range and battery life when used with a compatible Z-Wave controller or hub. We hope to see 700-Series Z-Wave devices enter the market sometime in the not-so-distant future. Qolsys also made improvements to the IQ2 Z-Wave Diagnostics Map when using the Z-Wave 6.81 SDK to include RSSI values, as well as the ability to move automation device on the Diagnostics Map.
Some new 500-Series Z-Wave Plus devices are now supported by the IQ Panel 2. Most notably, these include Z-Wave switches from Eaton. Newly supported models include the RF9601, RF9617, RF9640-N, and RF9642-Z. It's good to see Qolsys increasing their support of compatible Z-Wave devices, and we have heard particularly nice things about the Z-Wave switches from Eaton and Cooper.
You can now disarm from the main IQ Panel 2 during the Exit Delay if the arming session was initiated from an IQ Remote, PowerG Keypad, or key fob device. Qolsys also added three (3) new Sensor Groups for keypads, key fobs, and panic switches. These new Sensor Groups include (3) Mobile Silent, (5) Fixed Silent Auxiliary, and (7) Mobile Silent Auxiliary. These new Sensor Group options should add some more versatility for these devices. And as for the Qolsys IQ Remote Keypad, it now has the ability to pair with IP routers using the Protected Management Frame (PMF) protocol.

There are some new changes to the Easy Install Wizard that loads upon booting up the system for the first time. A new drop-down option will allow you to select one of (13) languages for the setup wizard. There is also a new page in the wizard with QR links for you to scan using the camera on your Android or iOS phone to quickly download the Alarm.com Mobile App. Also added to the Easy Install Wizard are new help screens that provide more information on how to pair and test door and window contacts and motion detection sensors.
Some general improvements to the system's PowerG firmware have also been bundled with Firmware Update 2.5.3. The PowerG Modem Firmware is now Version 2.38. There is now support for Fire Trouble and Dirty Detector Trouble on the IQ2 and ADC when DSC PG9936 PowerG Smoke Detectors are used. Proximity tag support is now supported with the Visonic PowerG Wireless Keypads (models KP141 and KP241). And the Alarm.com back end can now show the "Not Networked" status for PowerG Sensors in the Event History. This occurs when a PowerG device is enrolled with the panel, but then fails to complete the network association and goes into RF sensor failure.
There are also some changes affecting certain PowerG Door and Window Contact Sensors. For the DSC PG9309 and DSC PG9312, both the reed switch and the auxiliary input can be disabled during disarm. The same also applies to the auxiliary input on the DSC PG9945. The purpose of this is to extend the battery life on high traffic doors. Additionally, the PG9945 and PG9309 can be learned-in with the IQ2+ twice. One zone will be for the sensor's internal reed switch, which the other will be used with the auxiliary input.

Other miscellaneous features have been added as well. LiveAnswer is now supported on the IQ2 for security cameras with non-standard aspect ratio streaming. New languages of German, Danish, Portuguese, Hungarian, and Romanian have all been added to the IQ Panel 2. The IQ2 will also now provide audible and visual indication of dual-path failures when the EN Grade 2 Setting is enabled. A change to the Swinger Shutdown feature has been made so that once a sensor reaches its Swinger Shutdown limit, a subsequent sensor event will tell the IQ2 to send an event notice to Alarm.com. Lastly, various improvements to the system have been made so that the IQ2 meets the EN50131-1 Standard.
Now that we have covered all of the new features included with Firmware Version 2.5.3, we can cover the process for upgrading your IQ Panel 2. Qolsys did things a little bit different this time. In order to download 2.5.3, your IQ Panel 2 or IQ Panel 2 Plus must be running a firmware version between 2.0.1 and 2.4.2. Do not attempt to download 2.5.3 if your IQ Panel 2 is running Firmware Version 2.5.0 or 2.5.1. If your IQ2 is on one of those firmware versions, then you must upgrade in stages by upgrading to Firmware Version 2.5.2 first, and then upgrading to Version 2.5.3. More information on upgrading to 2.5.2 can be found here.
If you need to check the firmware version for your panel, click the small grey bar at the top of the screen, and choose Settings > Advanced Settings > enter Installer Code (default 1111) > About > Software. You should see the firmware version displayed. The panel in the picture below is already on 2.5.3.
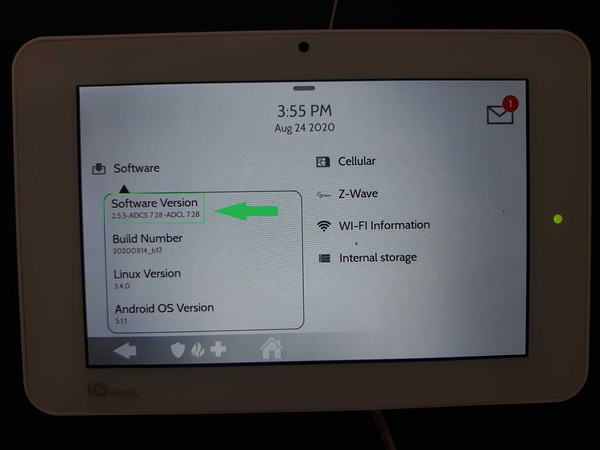
Once your IQ2 is on a firmware version of 2.0.1 to 2.4.2, or is on Firmware Version 2.5.2, then you can begin upgrading the Qolsys IQ Panel 2 Firmware Version 2.5.3. To begin, make sure your panel is monitored and connected with the Alarm.com servers via WIFI. The panel should be plugged into its AC outlet, and it should not have a low-battery condition.
When ready, you can perform the update by clicking the small grey bar at the top of the screen and selecting Settings > Advanced Settings > Installer Code (default 1111) > Upgrade Software > Patch Tag > enter iqpanel2.5.3 > OK > Upgrade Using Network. Then press OK when prompted. It will take about five (5) minutes for the update process to complete. The panel will reboot as part of the update process.
If you have any questions about the Qolsys IQ Panel 2 Plus, please reach out to us. Also remember to check out this post to learn more about our monitoring plans for gaining access to Alarm.com. The best way to contact us with questions about the IQ Panel 2 System or alarm monitoring in general is to email support@alarmgrid.com. We check our email from 9am to 8pm ET M-F. We look forward to hearing from you!








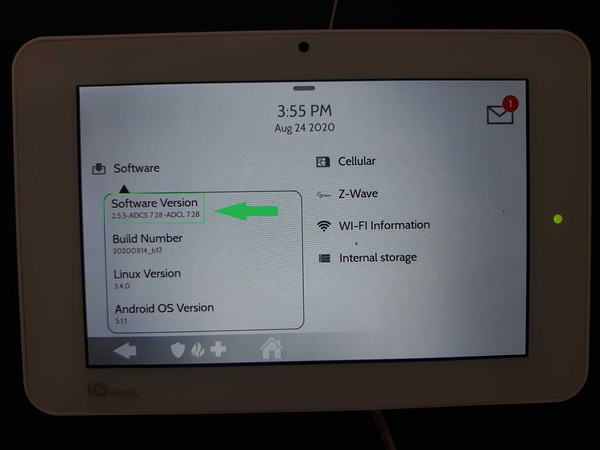







 This week's videos are centered around the
This week's videos are centered around the