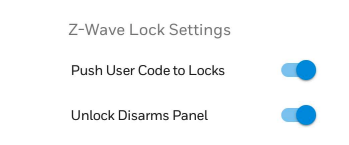Freezing and water damage accounted for 29.4% of Homeowner's Insurance losses by cause in 2019*. From 2015 - 2019, the weighted average cost per accident year was $11,000* for freezing and water damage. Only fire and lightning damage was more costly. But flood damage can often be avoided.
At this time of year, with the worst of winter still ahead of us, our thoughts always turn to incidents of flooding which are caused predominantly by freezing temperatures. In many instances, homeowner's insurance companies want proof that there is both freeze and flood protection in a dwelling as a condition of insurance, or in order to provide the best available rate. With just a few added sensors and tweaks, your existing alarm system can help you prevent freezing and flood damage. Below we'll outline some products and strategies that can help.
To properly protect against this type of damage, it is helpful to know when the temperature in a building drops low enough to cause concern. There are many sensors that can assist in this, and in many cases, a sensor may perform double duty. There are motion detectors that also have built-in freeze sensing, as well as smoke, heat, and combination sensors. Here's a list of just a few, and the systems they are compatible with:
| Product
|
Description
|
Compatibility
|
|
Honeywell 5808W3
|
Smoke/Heat/Freeze Sensor.
When programmed (Loop 3), activates when temp drops below 41℉ (+5℃)
|
Compatible with any Honeywell 5800 Series Receiver, including VISTA panels with a separate receiver added, 2GIG panels, and Qolsys panels** with the 345 MHz SRF Receiver. Honeywell ProSeries Panels require a PROTAKEOVER module.
|
|
Honeywell 5821
|
Wireless temperature and water sensor.
To monitor for both Cold and Flood detection, use the integrated temp sensor plus an FP280 or 470PB.
Loop 1 = Cold (for temps below 45℉ (+7.2℃) for more than 10 minutes)
Loop 3 = Flood
Set Dips 1 = OFF and 2 = ON
|
Compatible with any Honeywell 5800 Series Receiver, including VISTA panels with a separate receiver added, 2GIG panels, and Qolsys panels with the 345 MHz SRF Receiver. Honeywell ProSeries Panels require a PROTAKEOVER module.
|
|
2GIG SMKT8e-345
|
Wireless Encrypted Smoke/Heat/Freeze sensor
Low Temp sensing = Loop 3
Senses low temperature when the temperature drops below 40℉ (+4.4℃). Restores when the temperature rises to 45℉ (+7.2℃)
|
Compatible with 2GIG GC2e, 2GIG GC3e, and 2GIG Edge only
|
|
2GIG SMKT8-345
|
Wireless Smoke/Heat/Freeze sensor
Low Temp sensing = Loop 3
Senses low temperature when the temperature drops below 40℉ (+4.4℃). Restores when the temperature rises to 45℉ (+7.2℃)
|
Compatible with any 2GIG panel, Qolsys 345 MHz version, and Honeywell Lyric (Version MR3+) and ProSeries with PROTAKEOVER
|
|
Winland TA-40
|
Wired Fixed Temperature Freeze Alert. Fixed temperature alert when the temperature drops below 39.2℉ (+4℃)
|
Compatible with any Normally Closed wired zone input.
|
|
Qolsys IQ Temp-S
|
Wireless S-Line Encrypted 319.5 MHz Temp Sensor.
Low Temp sensing when the temperature drops below 40℉ (+4.4℃)
High Temp sensing when the temperature rises above 100℉ (+37.7℃)
|
Compatible with Qolsys and Interlogix panels that support 319.5 MHz wireless sensors.
|
|
2GIG FT6e-345
|
Wireless encrypted Flood and Temp Sensor.
Loop 1 = Flood Sensing
Loop 2 = High Temp (95℉ (+35℃) for three (3) minutes or more.
Loop 3 = Freeze Detection (41℉ (+5℃) or lower for three (3) minutes or more.)
|
Compatible with 2GIG GC2e, 2GIG GC3e, and 2GIG Edge panels only.
|
|
2GIG FT6-345
|
Wireless Flood and Temp Sensor.
Loop 1 = Flood Sensing
Loop 2 = High Temp (95℉ (+35℃) for three (3) minutes or more.
Loop 3 = Freeze Detection (41℉ (+5℃) or lower for three (3) minutes or more.)
|
Compatible with all 2GIG panels, Qolsys panels that support 345 MHz sensors, Honeywell Lyric panels (Version MR3+), and ProSeries Panels with the PROTAKEOVER.
|
|
DSC PG9905
|
Wireless Encrypted PowerG Temp Sensor.
Temperature threshold is set in panel programming
|
Compatible with all Qolsys IQ Panel 2 Plus, all Qolsys IQ Panel 4, and DSC PowerSeries Neo panels and PowerSeries Pro panels with a PowerG transceiver added.
|
|
2GIG FT1-345
|
Wireless Flood and Temp Sensor.
Flood = Loop 1
High Temp = Loop 2
Low Temp = Loop 3
For flood, probe must be shorted by water for 3 minutes, and restores once short is removed for 3 minutes.
High Temp setpoint is 95℉ (35℃).
Low Temp setpoint is 42℉ (5.5℃) |
Compatible with all 2GIG panels, Qolsys panels that support 345 MHz sensors, Honeywell Lyric panels, and ProSeries Panels with the PROTAKEOVER added.
|
|
Qolsys IQ Temp
|
Wireless 319.5 MHz Temp Sensor.
Low Temp sensing when the temperature drops below 40℉ (+4.4℃)
High Temp sensing when the temperature rises above 100℉ (+37.7℃)
|
Compatible with Qolsys and Interlogix panels that support 319.5 MHz wireless sensors.
|
With any of the low-temperature sensing devices above, you can be alerted to dangerously low temperatures within a building. Alerts can come in the form of an email, text, or push notification from either Alarm.com or Total Connect 2.0, a call from the monitoring station, or both. With a Z-Wave or WIFI thermostat you can adjust the temperature when the HVAC system is working, or contact an HVAC service technician when it isn't.
Some of the devices listed in the table above combine freeze and flood sensing into a single unit. Of course, avoiding the presence of water in a location where it shouldn't be is optimal, but in some cases, it may not be possible. Flooding isn't always the result of freezing water pipes. With a flood sensor, you can be alerted to these situations and then take action accordingly. Alarm Grid offers a variety of both wired and wireless flood sensors. Some are listed above. Those and others can be found here.
If you can't control what's happening with the temperature in a location, then the next step in avoiding flood damage is controlling the flow of water. If you have a water shut-off valve within the building, then a Z-Wave water valve is just the thing you need to save the day (and a good deal of money). Once you receive a notification that a freeze condition is possible, or that a flood situation is underway, with Alarm.com or Total Connect 2.0 service, you can either set up a scene to automatically shut off the water within the premises, or you can manually log in and do so remotely.
| Product
|
Description
|
Qolsys S-Line IQ Water Valve Kit
Qolsys IQ Water Valve - Install Guide
Qolsys IQ Flood-S - Quick Install Guide
|
This kit comes with a Z-Wave 700 Series Water Valve and 319.5 MHz Water Sensor (Qolsys IQ Flood-S, see in table above).
The water valve is a retrofit servo that fits 1/4 turn ball valves. It can be used on pipes from 1/2" to 1 1/4". It does not require installation by a plumber.
|
Qolsys PowerG IQ Water Valve Kit
DSC PG9985 - Install Guide
|
This kit comes with a Z-Wave 700 Series Water Valve and a PowerG Encrypted Water Sensor (DSC PG9985, see in table above).
The water valve is a retrofit servo that fits 1/4 turn ball valves. It can be used on pipes from 1/2" to 1 1/4". It does not require installation by a plumber.
|
Alarm.com ADC-SWM150 Smart Water Valve and Meter
User Guide
|
In the USA can fit up to 1" water main distribution pipes.
This smart water valve, when used with Alarm.com can help you track water usage in addition to allowing you to control the flow of water.
This device should be installed by a licensed and insured plumber.
The Smart Water Valve plus Meter has a backflow preventer. It is not recommended that it be installed directly on the water heater's main suply line.
|
Alarm.com ADC-SWV100 Z-Wave Plus Water Valve
Install Guide
|
Can fit up to 1" water main distribution pipes.
Be sure to install this unit downstream from the indoor main water shut-off valve. Observe all plumbing codes and ordinances and obtain a proper permit for installation. Installation by a licensed and insured plumber is advised.
This device is made by Alarm.com, but should work with any Z-Wave Controller. |
Leak Intel Leak Gopher LGZW-1
Install Guide
|
3/4" Z-Wave Water Shut-off Valve.
This valve should be installed downstream from the main indoor water shut-off.
It is advised to have this unit installed by a licensed and insured plumber for best results.
Should be compatible with any Z-Wave Controller.
When installed, ON may indicate that water is OFF, while a status of OFF for the water valve, may indicate that the water is ON. |
With a combination of freeze and flood sensors, and a Z-Wave Water Valve, you can anticipate potential low-temperature flooding issues, be alerted to non-freeze-related flooding issues, and either automatically or manually turn off the water before damage occurs. Check with your homeowner's insurance agent to see if there are any discounts available on your policy if you add freeze and/or flood protection with an automated water shut-off option. You may be surprised at how quickly this equipment can pay for itself, even if you never have to use it.
*Statistics are taken from the Insurance Information Institute at iii.org.
**Qolsys Panels come in a variety of versions. All IQ Panel 2 Plus and IQ Panel 4 versions support PowerG wireless sensors. Then in addition, there are versions that support 319.5 MHz wireless, including S-Line Sensors. There are also versions that support 345 MHz wireless and 433 MHz wireless. When purchasing a Qolsys panel, or a sensor that will be used with a Qolsys panel, be sure to match the receiver type with the sensor type. Panels that support 319.5 MHz come in a box with a Gold stripe. Panels that support 345 MHz sensors come in a box with a Silver or Gray stripe, and those that support 433 MHz sensors have a Red stripe on the box.